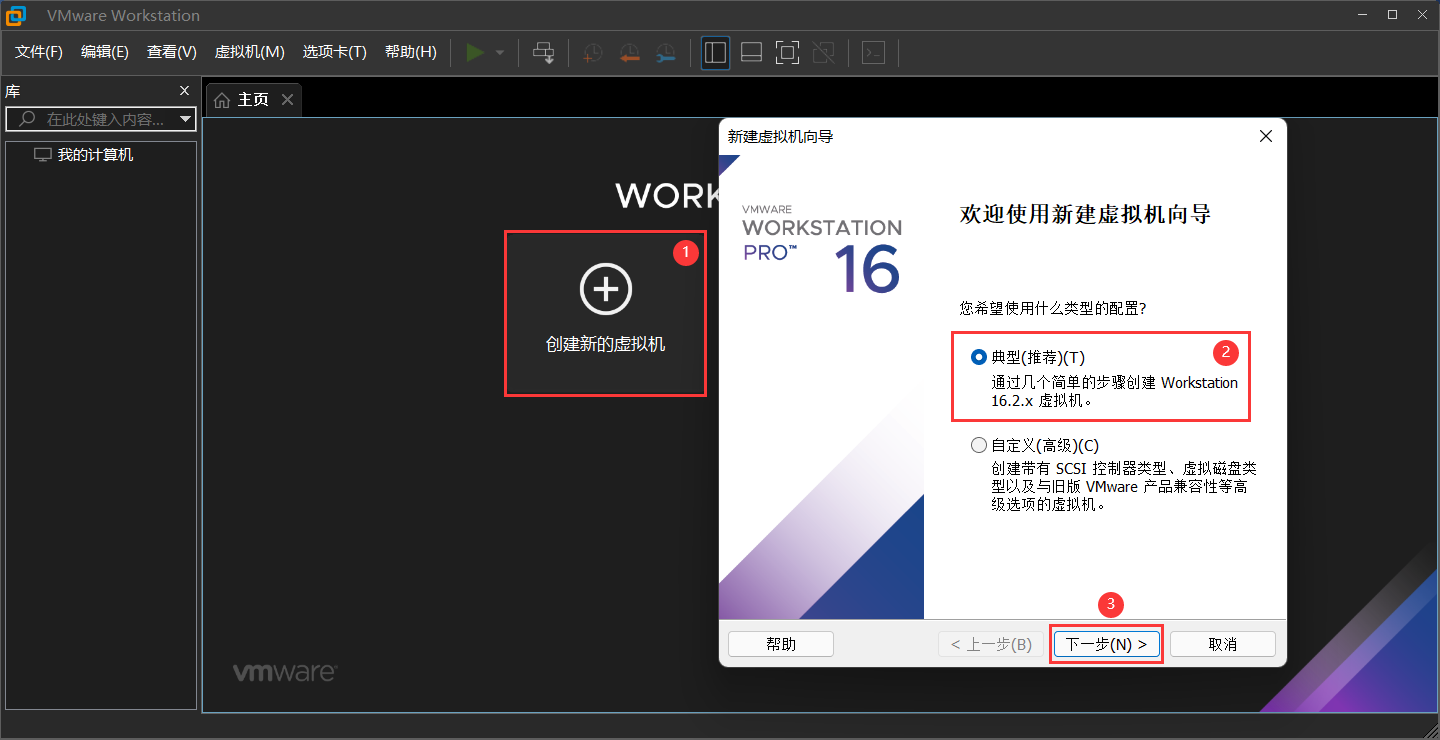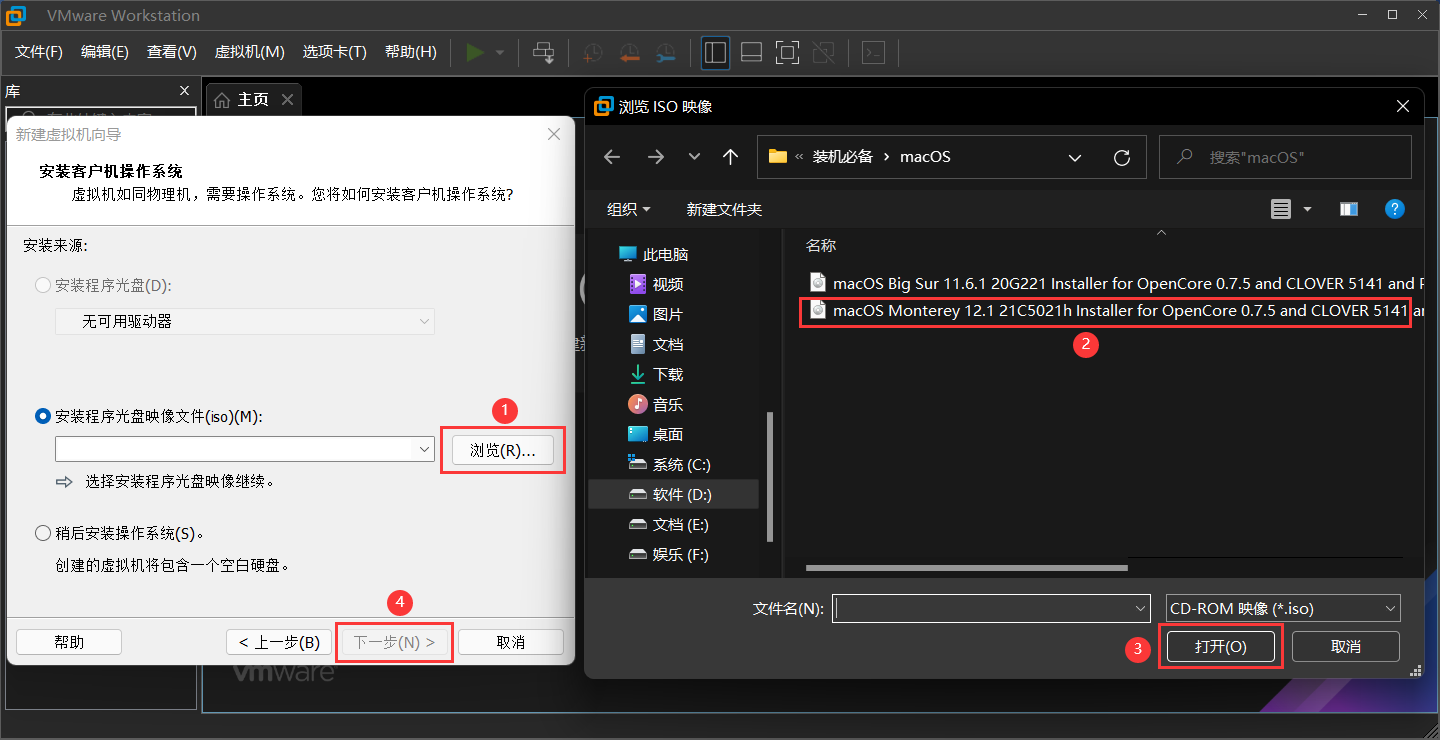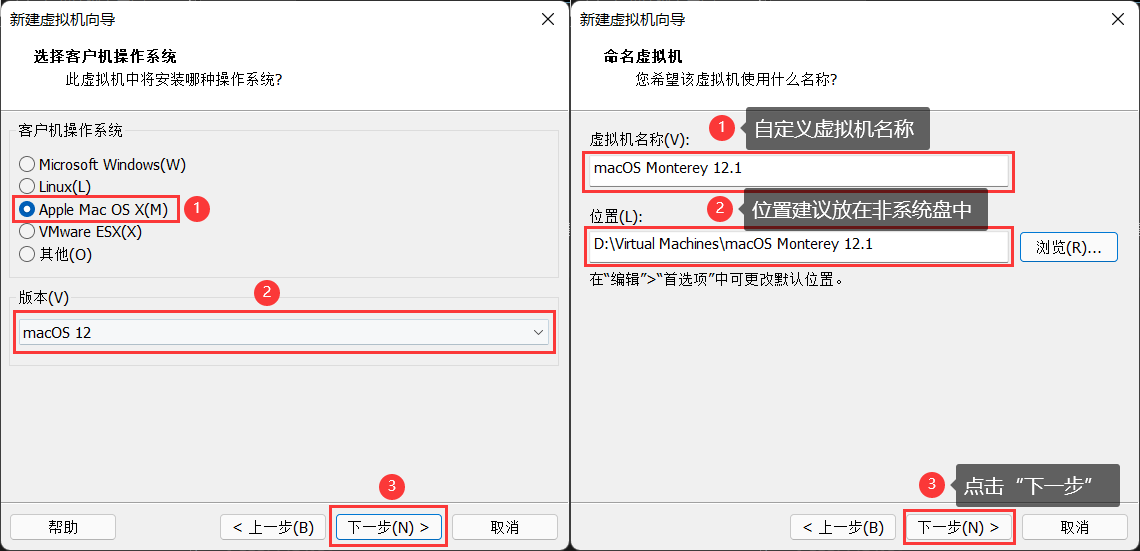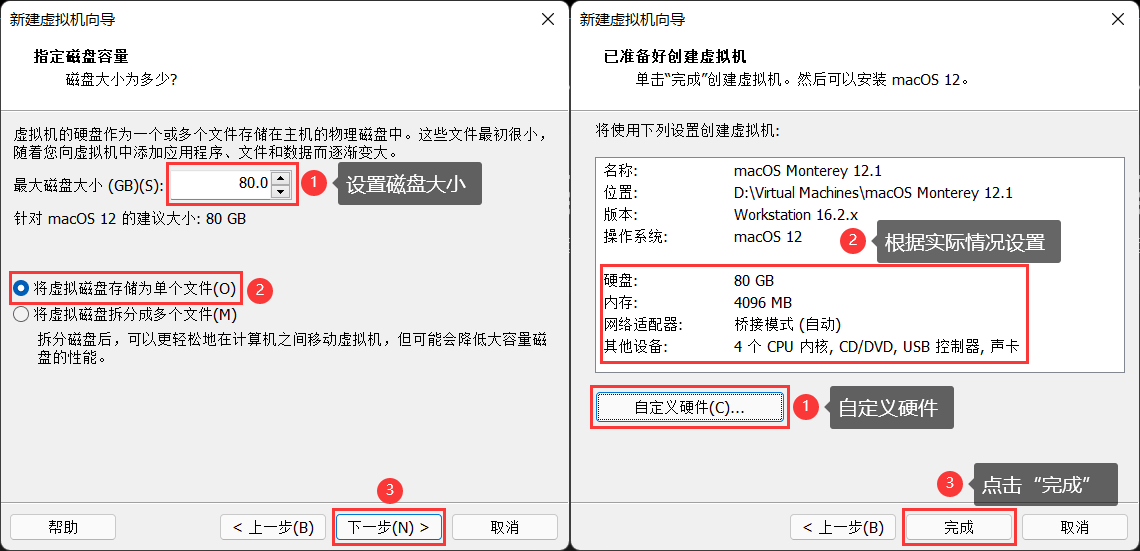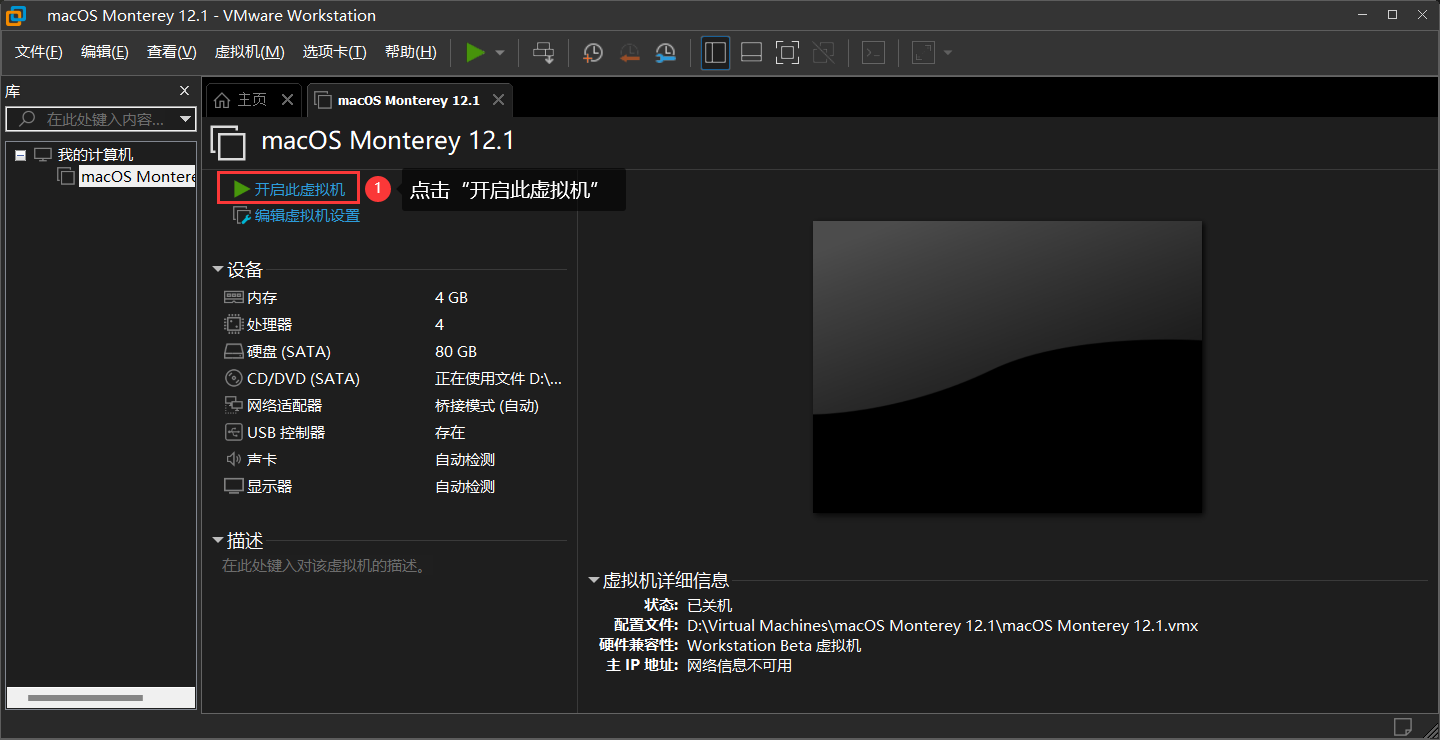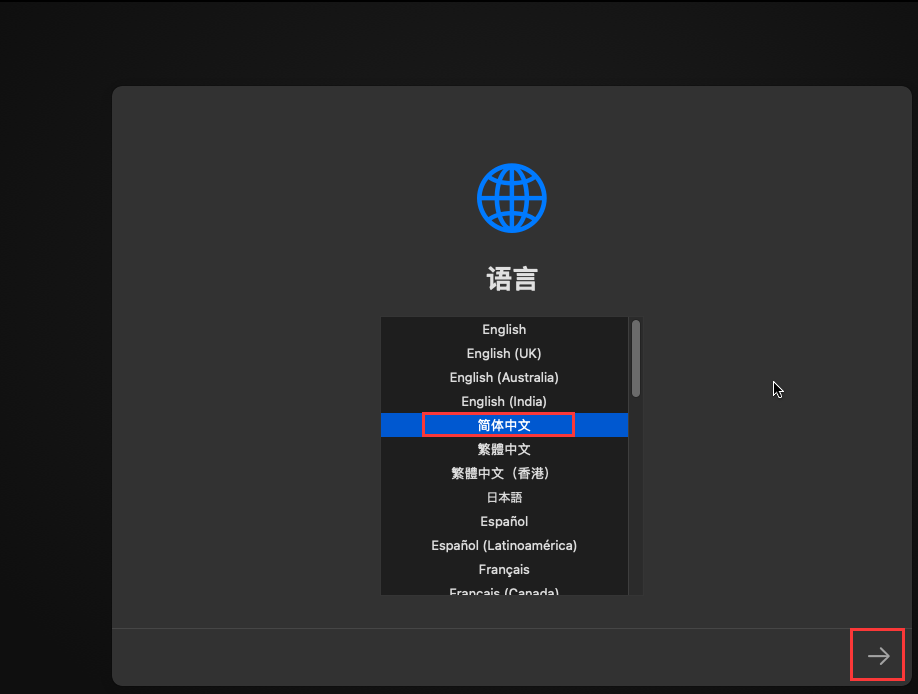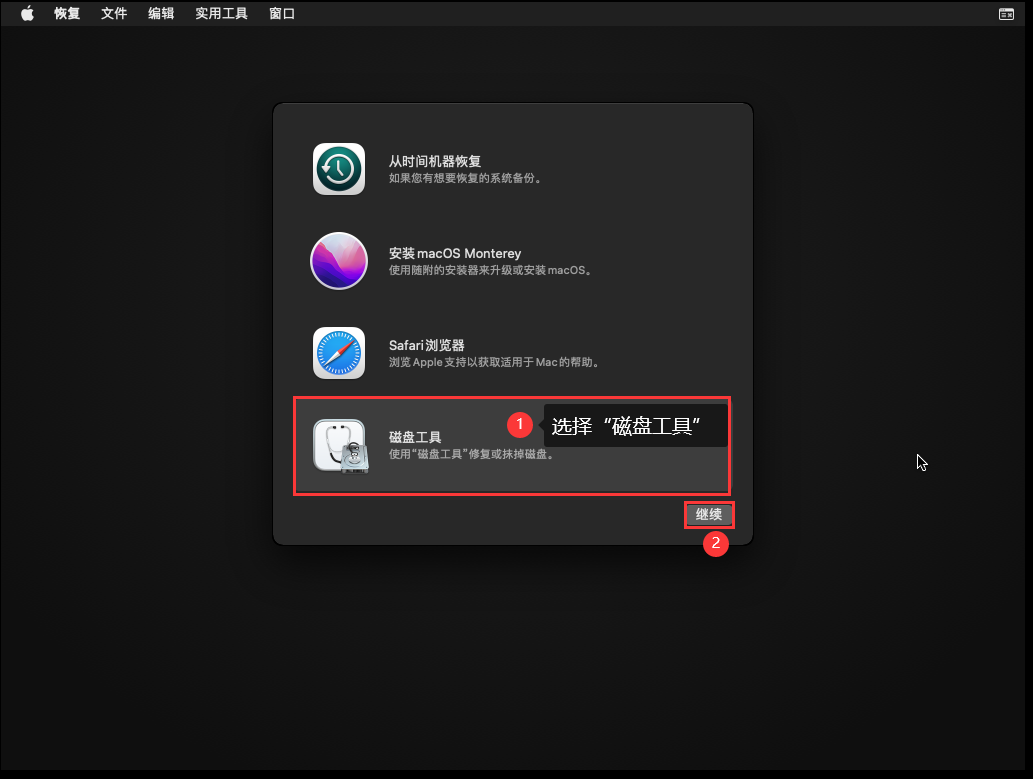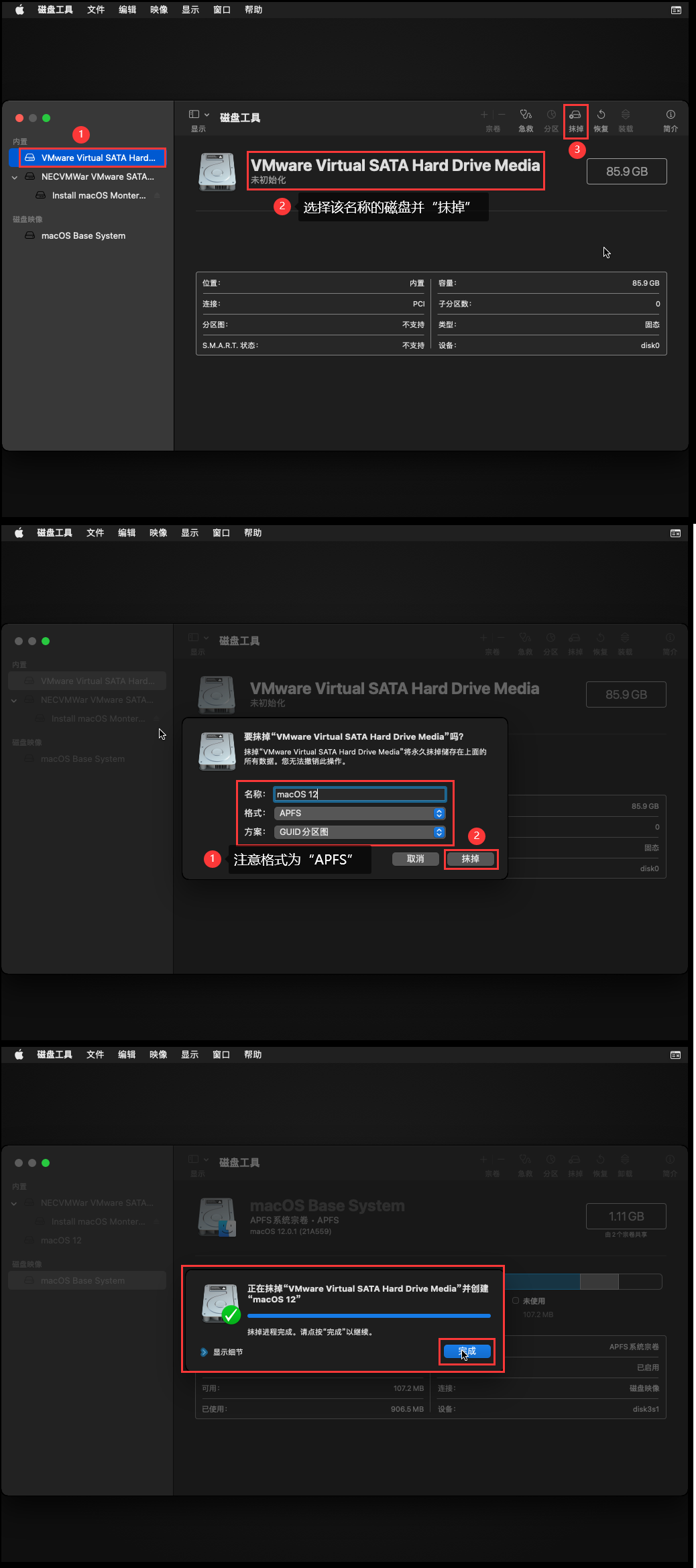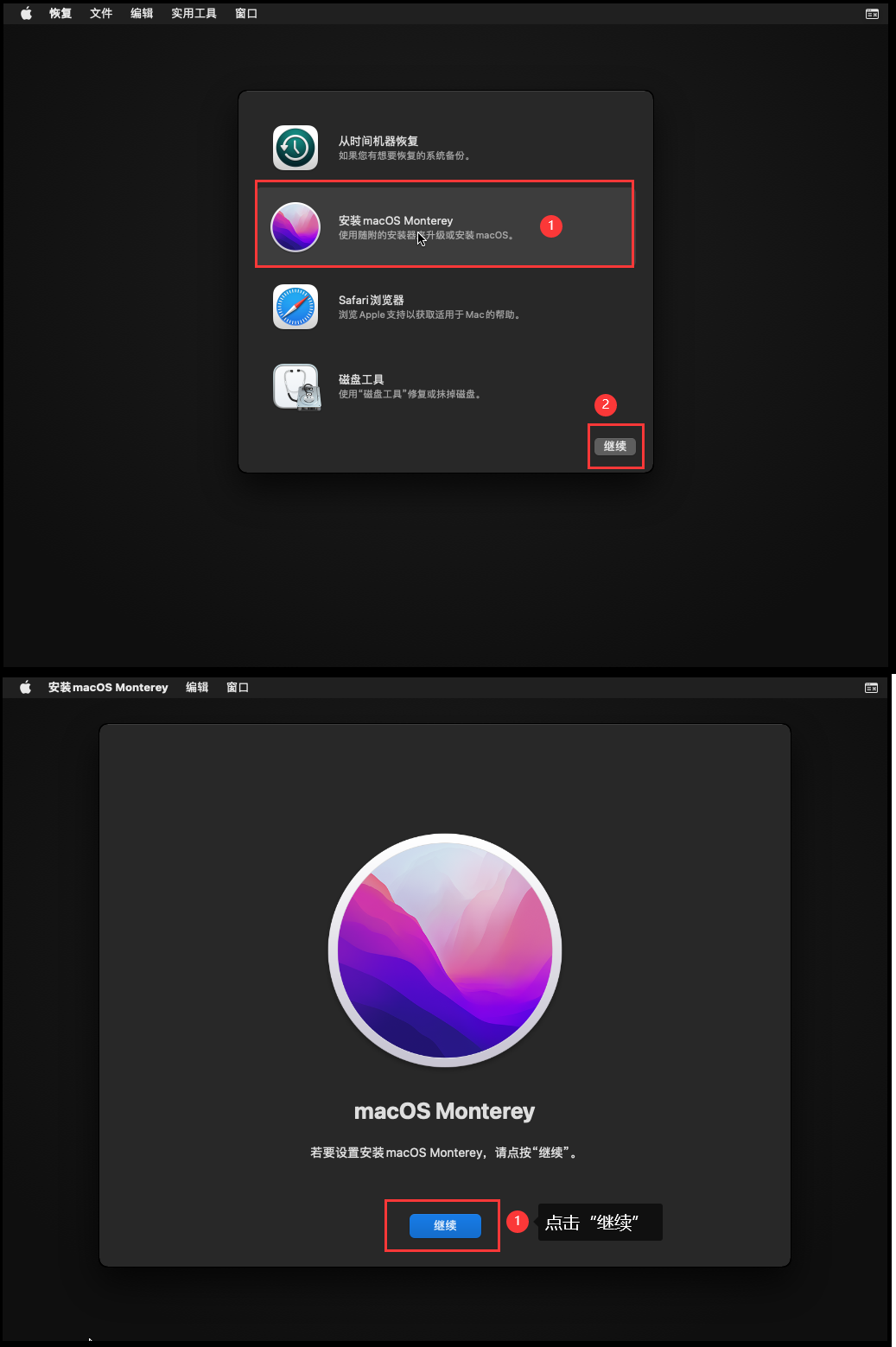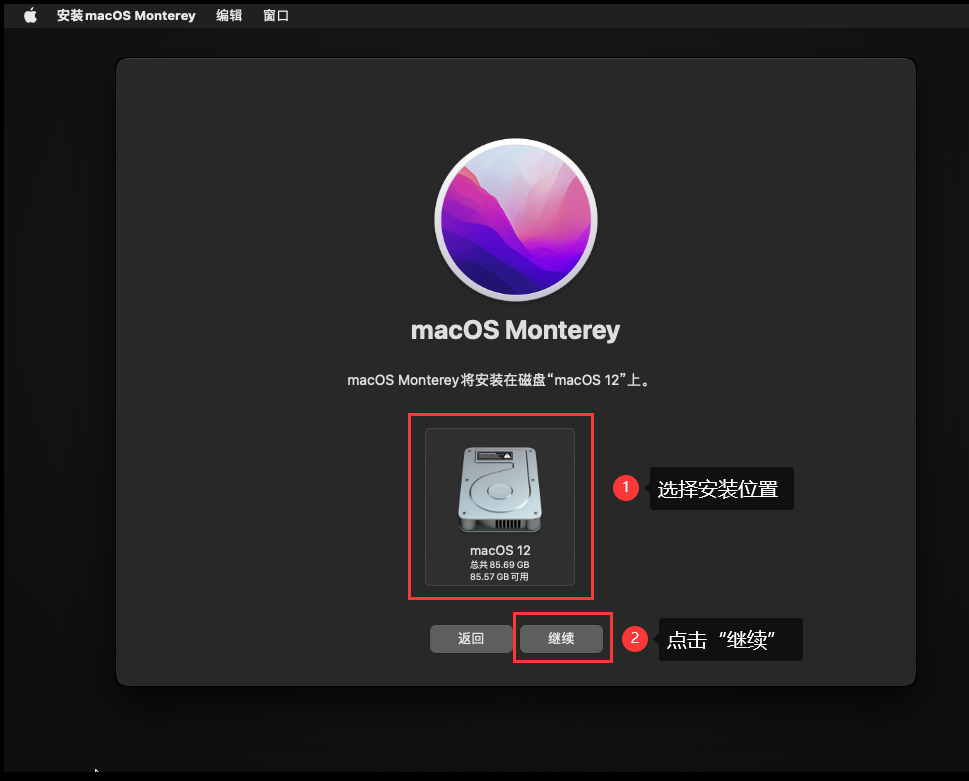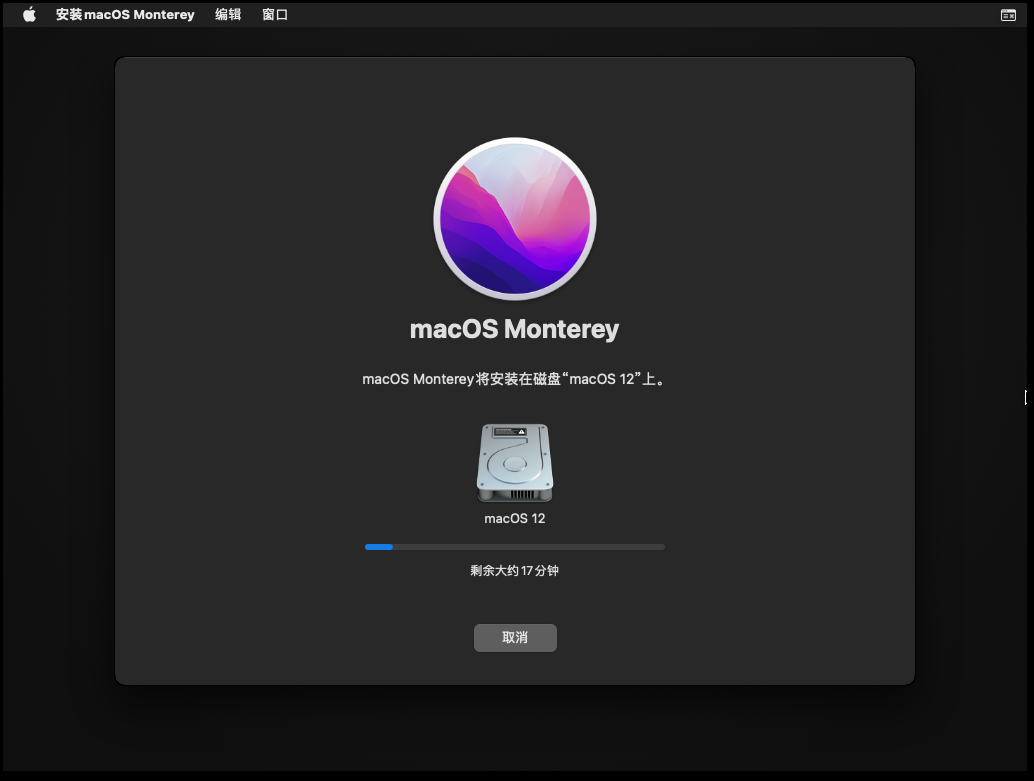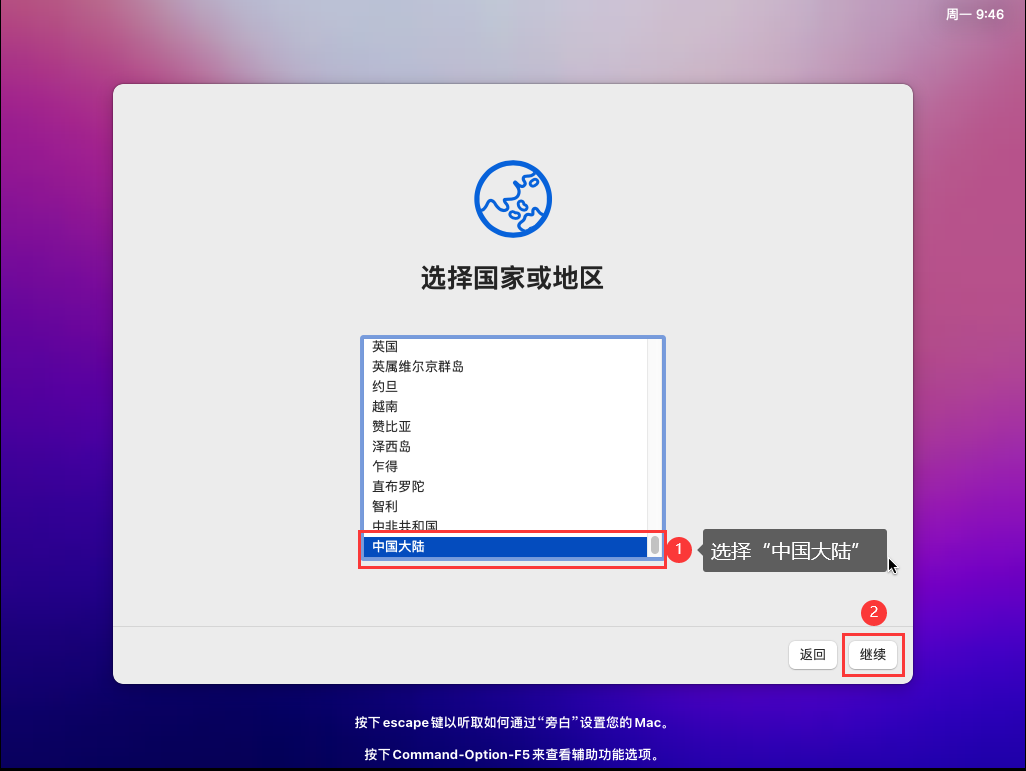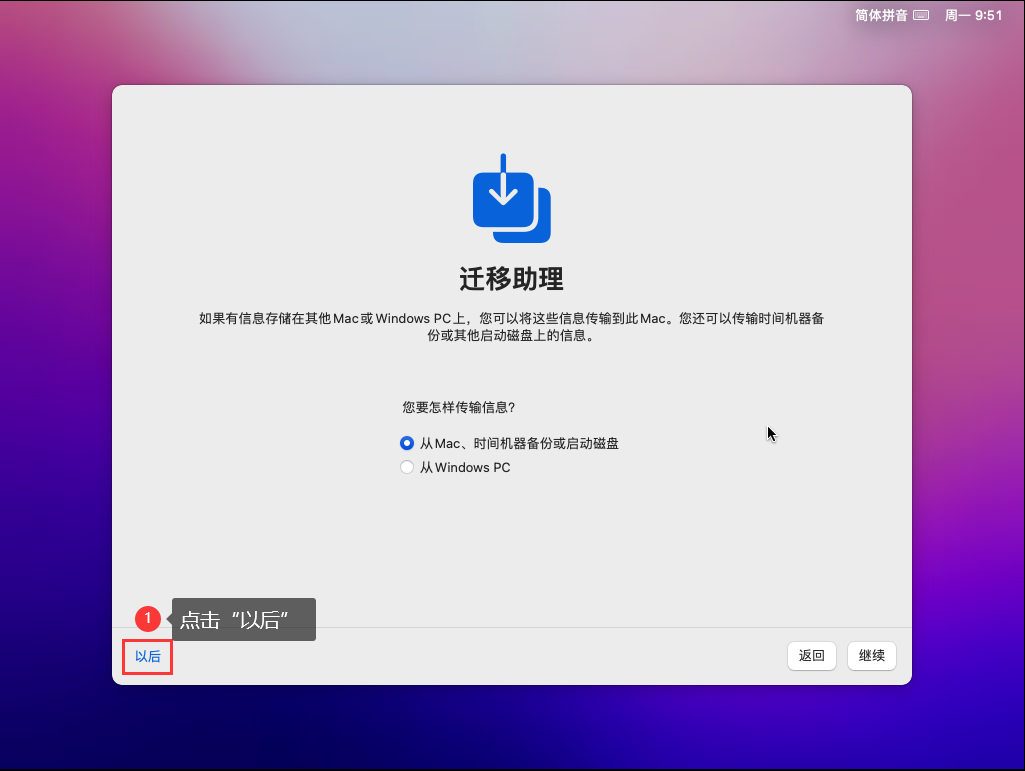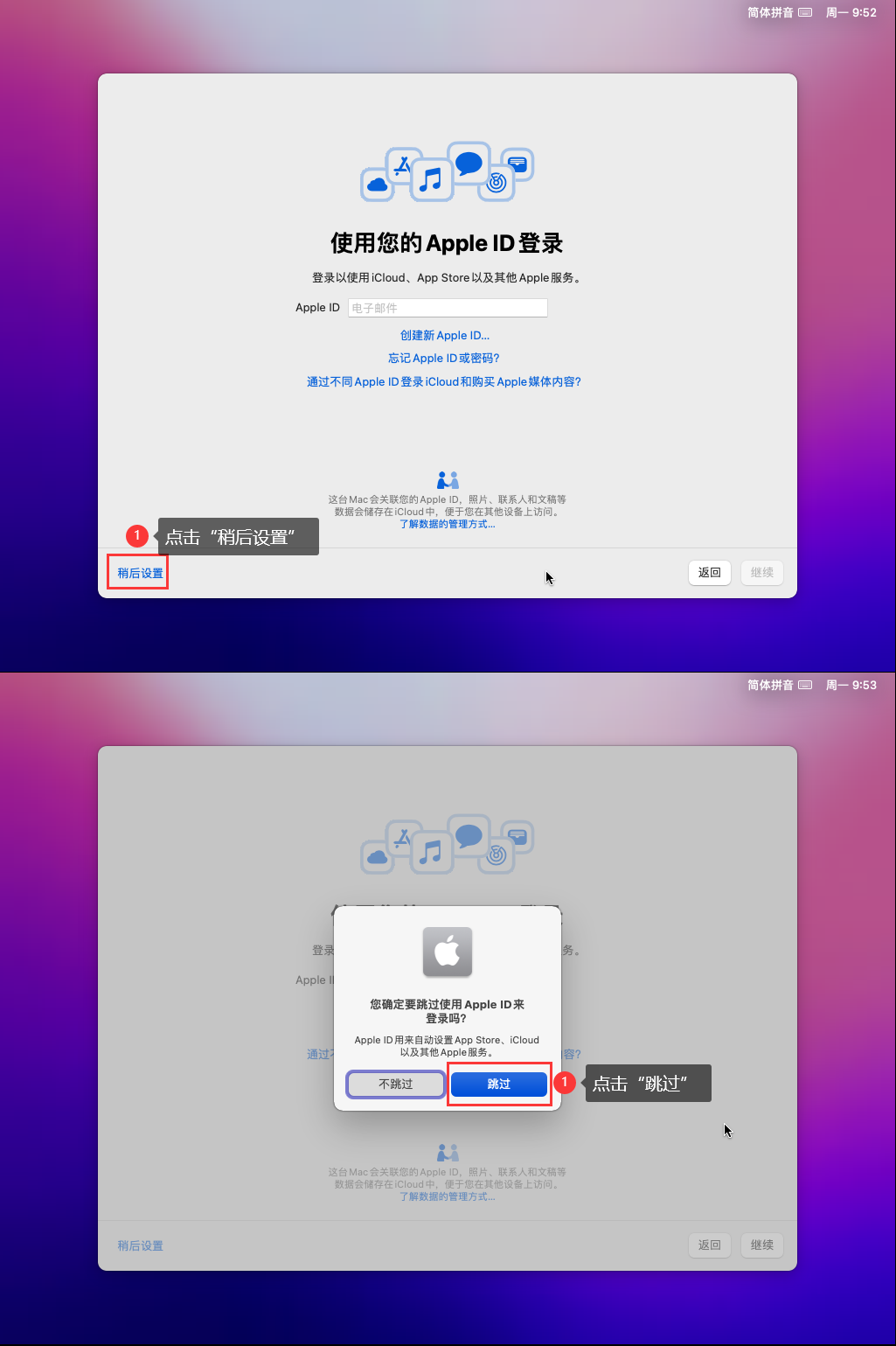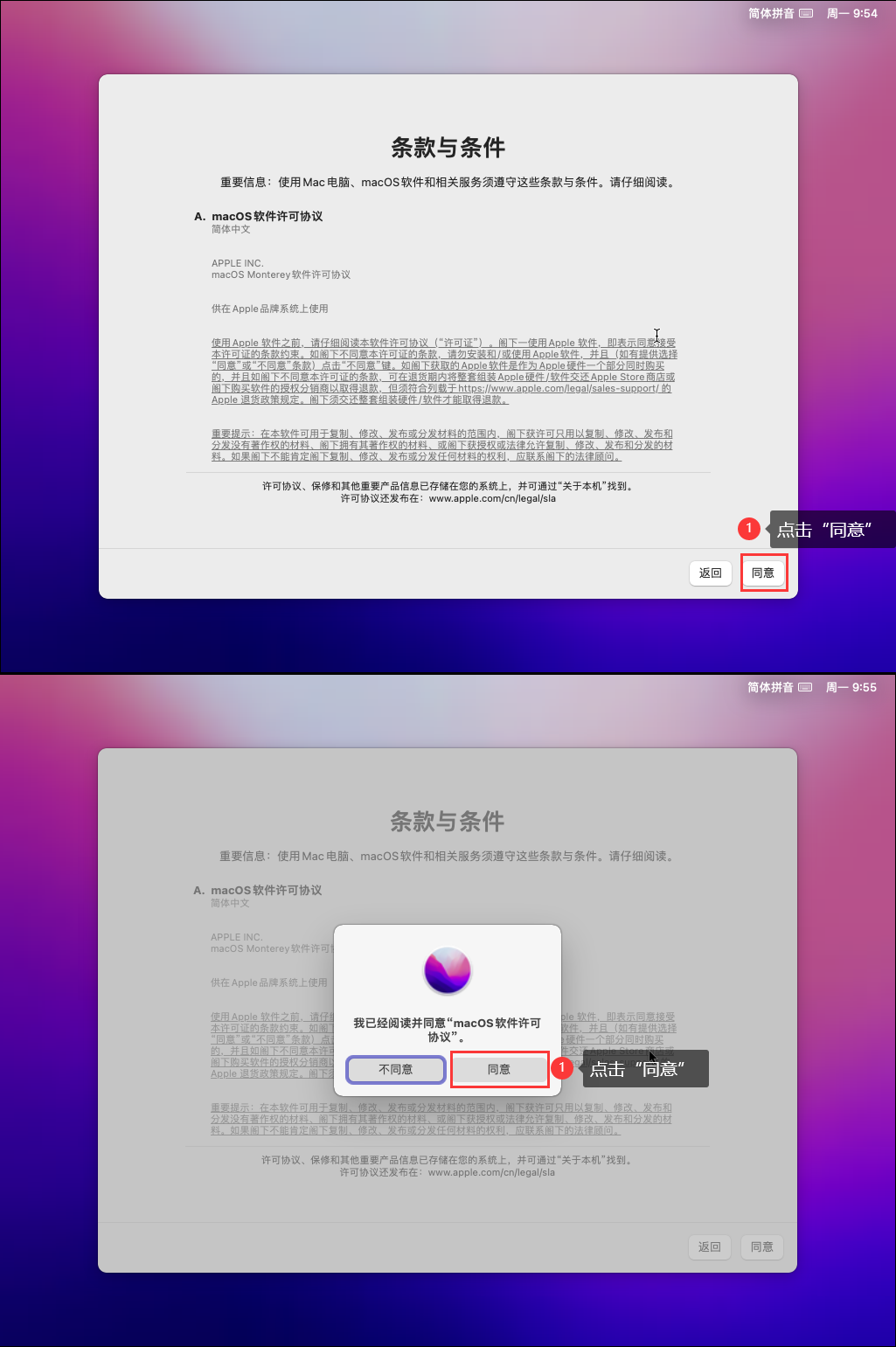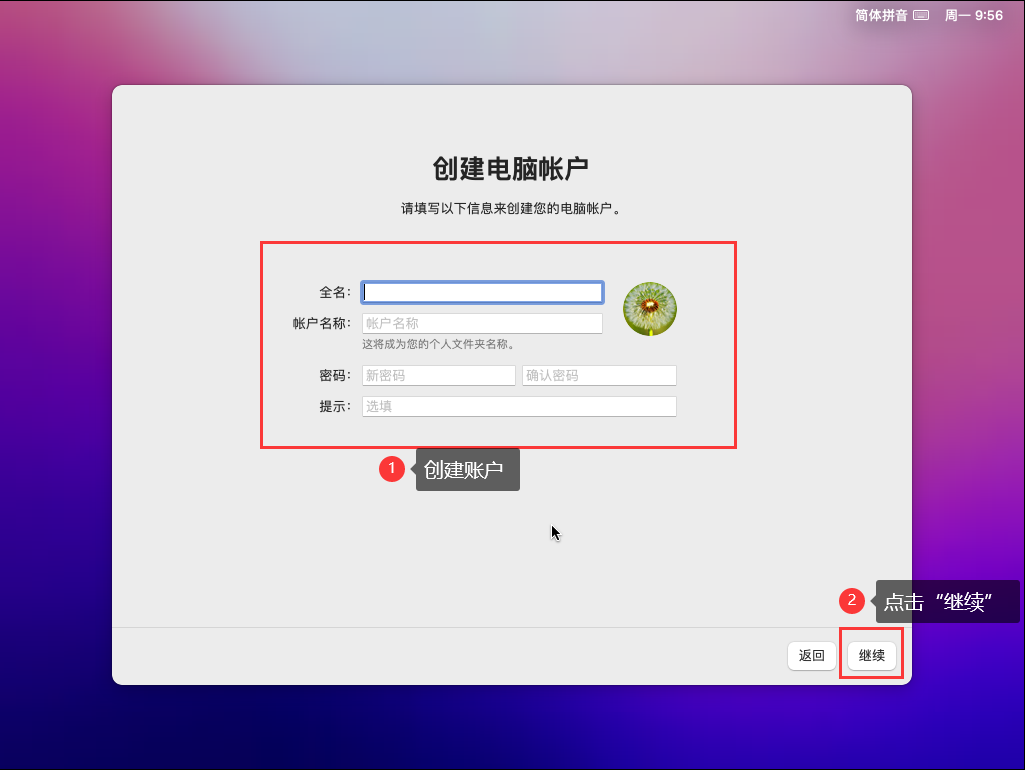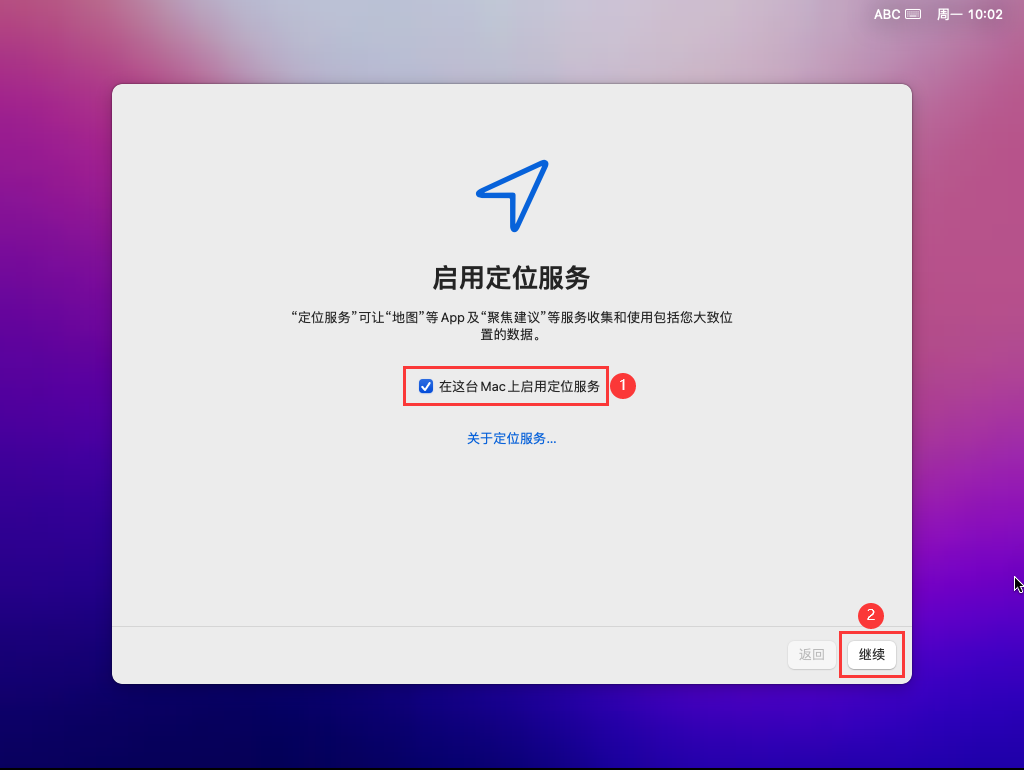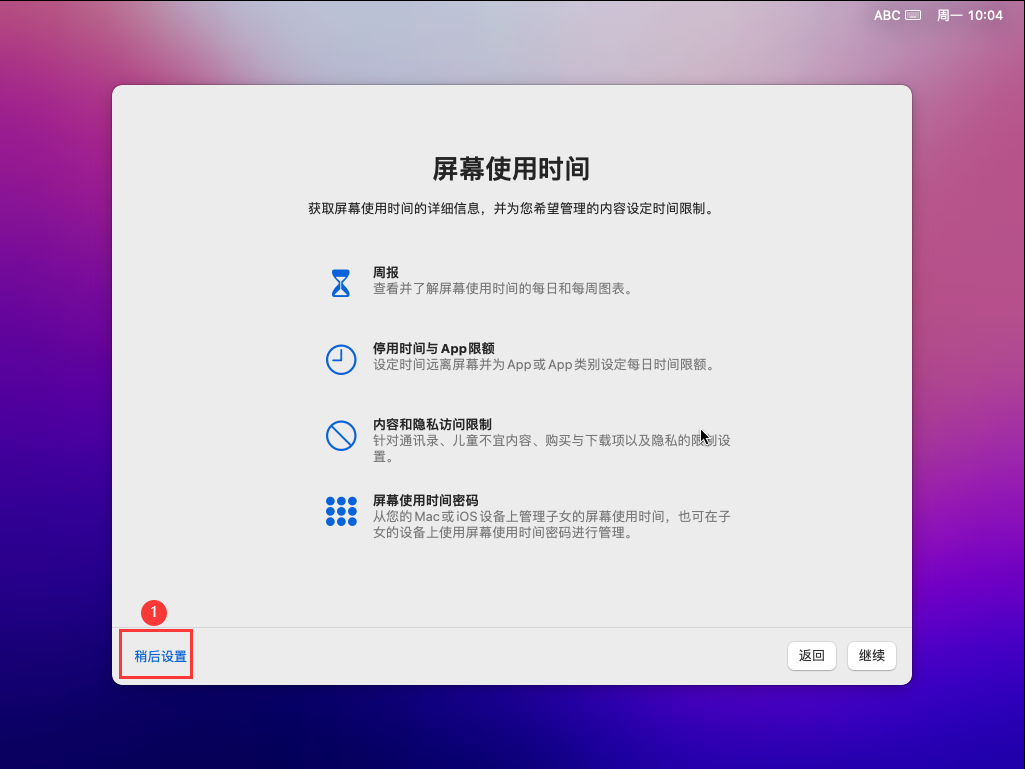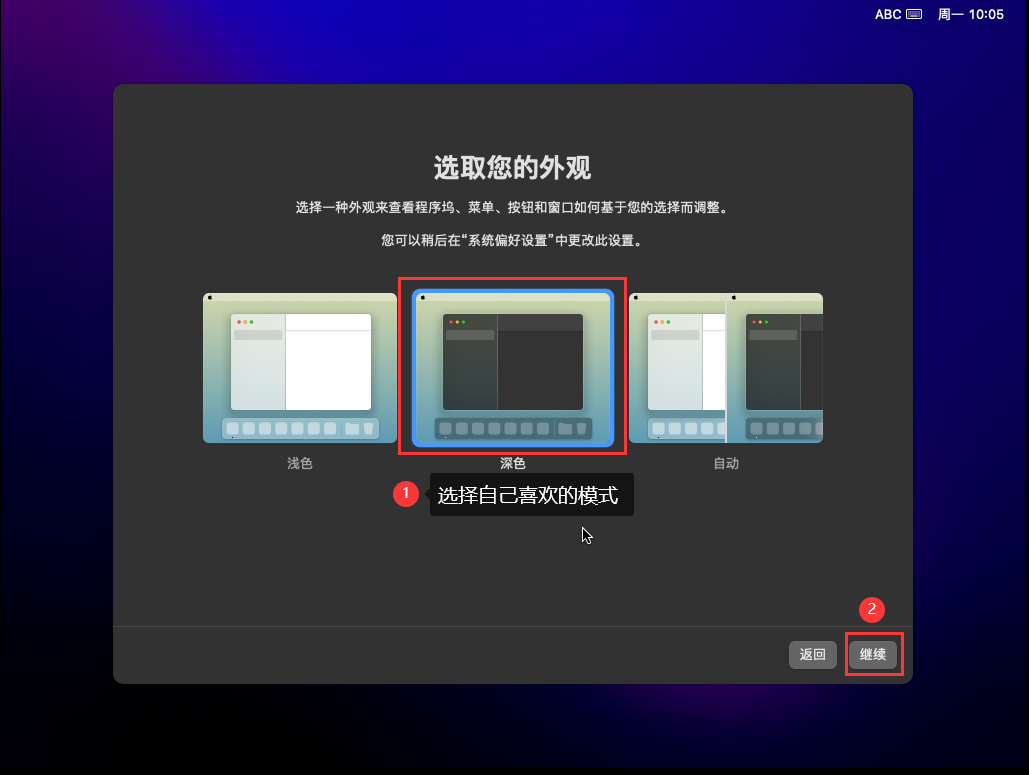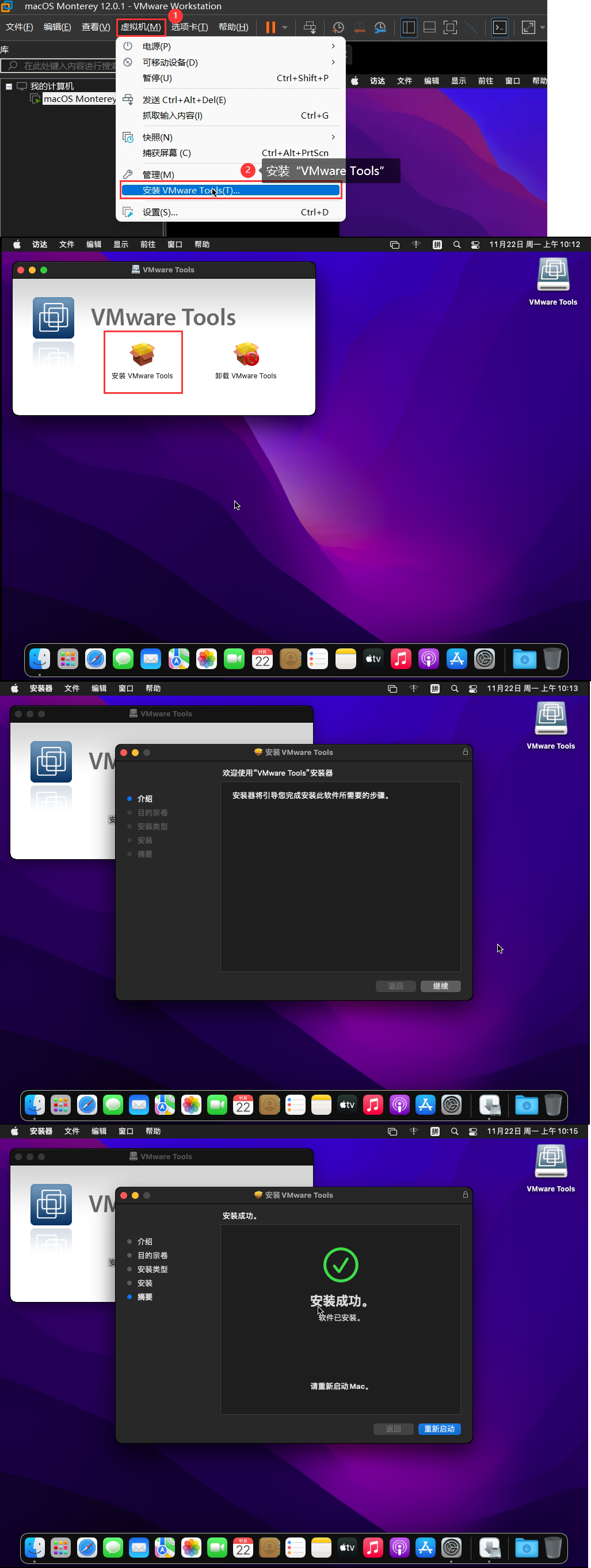虚拟机安装黑苹果教程
前言:
很多朋友玩腻了 Windows 系统都想体验一下苹果系统,不得不承认苹果电脑的 Mac OS 系统在安全性上比 Windows 系统高的不止一点两点,还有很多人性化的操作非常方便,这篇文章便可以让你体验到黑苹果的乐趣!💥
下载虚拟机:VMware Workstation Pro
下载黑苹果:链接: https://pan.baidu.com/s/11z6f0R8gMibbiPYTy7siCA 提取码: 2yst
下载 Unlocker:3.0.7,密码:cder
- 下载安装并激活 VMware Workstation Pro 虚拟机
- 下载并解压 Unlocker,右击文件里的 win-install.cmd,点击以管理员身份运行(这一步非常重要,直接影响到能否安装上 Mac OS 系统,请按照步骤完成)
- 打开虚拟机,点击创建新的虚拟机 ,选择典型模式,点击下一步
![]()
- 选择 macOS 系统镜像,点击浏览,将下载好的 macOS 镜像导入,点击下一步(注:浏览时可能需要选择浏览 所有文件,不然可能无法显示镜像)
![]()
- 左图:选择 Apple Mac OS X(M) 和 版本,点击下一步,由于这个需要一个大空间,右图:所以建议不要将安装路径放在系统盘,可以更改到其他的大空间磁盘,如果显示此主机不支持 64 位客户机操作系统,此系统无法运行,可以参考该链接解决
![]()
- 左图:设置系统的分区大小,默认是 80GB,如果硬盘够大可以设置多一点,勾选将虚拟磁盘存储为单个文件,设置好后点击下一步;右图:然后可以点击自定义硬件,修改 CPU 核心数量以及网络适配器,也可以直接点击完成
![]()
- 然后回到虚拟机,点击 开启此虚拟机
![]()
- 系统正式进入安装,等待进度条走完
- 选择系统语言,点击
-->![]()
- 选择磁盘工具,点击继续
![]()
- 找到名称为
VMware Virtual SATA Hard Drive Media的磁盘,选中该磁盘,点击抹掉,格式选择 APFS![]()
- 退出磁盘工具,选择安装 macOS 并点击继续
![]()
- 选择安装位置
![]()
- 开始安装
![]()
- 选择国家和地区,然后点击继续
![]()
- 跳过迁移助理
![]()
- 选择稍后设置 Apple ID
![]()
- 同意条款与条件
![]()
- 创建电脑账户
![]()
- 启用定位服务
![]()
- 稍后设置屏幕使用时间
![]()
- 选取自己喜欢的外观
![]()
- 安装 VMware Tools,安装之前记得弹出 macOS 镜像,安装完重启即可
![]()
- 一个苹果系统就安装好了,你有没有看懂?文章有点长,如果不懂可以多看几次,还有问题的话随时可以 QQ 或者邮件艾特我✨